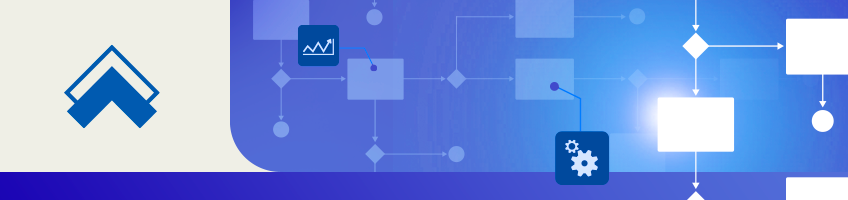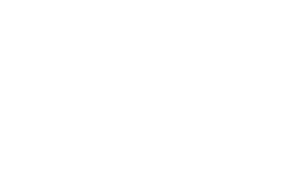Para a advocacia, o workflow exerce o papel fundamental para uma gestão eficiente de processos, evitando atrasos e erros que podem comprometer a defesa dos interesses do cliente. Em vista disso, o uso dessa ferramenta tornou-se uma estratégia poderosa para organizar atividades e etapas envolvidas em um caso jurídico.
Então, vamos descobrir o que é o workflow na prática e como ele pode ser utilizado em um escritório de advocacia?
Afinal, o que é Workflow?
Workflow é um termo utilizado para se referir ao conjunto de tarefas e atividades necessárias para a realização de um processo ou projeto específico. É um fluxo de trabalho que representa a sequência lógica das etapas que precisam ser executadas para alcançar um objetivo final. Essa ferramenta permite que as tarefas sejam executadas de maneira estruturada e organizada, minimizando erros e retrabalho.
Em resumo, o workflow, para a advocacia, define como as tarefas são executadas, quem é responsável por cada etapa, as dependências entre as atividades e os resultados esperados em cada fase.
Mas, quais proveitos os escritórios de advocacia podem ter utilizando o workflow?
Vantagens do workflow para escritórios de advocacia
Tendo um fluxo de trabalho bem estruturado em um escritório de advocacia possibilita aprimorar a performance do seu negócio. Isso decorre de 5 principais fatores de vantagens gerados pelo uso do workflow nas operações jurídicas.
Vamos descobrir quais são elas abaixo:
1- Menos erros
Os erros humanos, na maior parte dos casos, ocorrem pela desorganização do fluxo de trabalho. A ausência de padronização pode fazer com que os profissionais pulem etapas importantes ou realizem tarefas desnecessárias. O resultado são os gargalos na produção. Quando eles são minimizados, a equipe toda cresce em produtividade e, consequentemente, em performance.
2 – Automação
No caso da controladoria jurídica, responsável por dar suporte à área técnica jurídica e pela análise de resultados da prestação dos serviços, o workflow no escritório de advocacia é um grande aliado.
Sendo para a controladoria ou não, o workflow é quem define as responsabilidades de cada profissional. Uma pessoa sabe exatamente o que deve executar. Com essa “linha de produção”, o andamento das atividades se torna fluido. Melhor ainda quando o workflow é automatizado dentro de um software jurídico. O tempo gasto em sua execução é menor, porque as tarefas repetitivas são automatizadas. O resultado? Melhor performance!
3 – Relatórios
Ainda, o workflow permite que o gestor faça a extração de relatórios sobre a produtividade de suas equipes, bem como o cálculo de horas disponíveis das pessoas. Assim, consegue incluir e atribuir a elas novos trabalhos, aprimorando os resultados entregues pelos escritórios de advocacia.
Dessa maneira, o cliente passa a ter uma experiência melhor e passa a considerar o negócio em um patamar competitivo no mercado.
4- Ter uma comunicação integrada no escritório
O uso do workflow no escritório de advocacia é fundamental para ter uma comunicação integrada. Sabe-se que as falhas de comunicação são um dos problemas que mais interferem no desempenho de um negócio.
No entanto, quando há uma padronização profissional dos procedimentos, há maior precisão e rapidez na comunicação entre as pessoas e as equipes de um escritório. A informação não se perde no fluxo, que está organizado. Existe previsibilidade do fluxo entre todos os envolvidos, porque se sabe que um procedimento é seguido.
Em outras palavras, a uniformização faz com que o gestor consiga identificar as tarefas dentro de um fluxo predeterminado. Com o conteúdo delimitado, a integração, o diálogo e a interação entre as pessoas que integram um mesmo processo ocorre sem dificuldades.
Além disso, pensando adiante, qualquer profissional que seja inserido dentro de um fluxo organizado não terá dificuldades para trabalhar. Ou seja, o workflow no escritório de advocacia também simplifica o treinamento da equipe.
5 – Realizar o gerenciamento estratégico
O gerenciamento estratégico de um escritório de advocacia é uma de suas chaves de sucesso. E o ponto central desse gerenciamento é ter visibilidade das informações dos processos internos do negócio.
O gestor não pode perder tempo com micro gerenciamento. Ele deve focar em monitorar os indicadores para identificar oportunidades e problemas. Para isso, deve ter um workflow no escritório bem definido, pois ele será responsável pelo cumprimento dos processos com rapidez e precisão. Ou seja, o gerenciamento das tarefas, que é algo burocrático, se torna mais ágil. Com mais tempo para o gestor se dedicar às funções estratégicas, o negócio apresenta melhores resultados.
Dois exemplos que constam em um bom software jurídico e que retratam a função do gestor no gerenciamento estratégico são:
- Dashboards: permite ao gestor monitorar toda a linha de produção;
- Notificações de avisos das tarefas por e-mail.
São exemplos de rastreabilidade dos processos internos que permitem o aperfeiçoamento constante do gerenciamento. Com a visibilidade de tudo que ocorre no escritório, o gestor consegue detectar dados relevantes de estratégia do negócio (Business Intelligence na advocacia), com métricas precisas.
Workflow no escritório de advocacia
Em resumo, implementar um workflow na advocacia pode trazer inúmeras vantagens para a rotina do advogado, tais como aumento da produtividade, redução de erros, padronização dos processos, melhor gestão do tempo e dos prazos, maior eficiência no atendimento aos clientes e, consequentemente, maior satisfação dos mesmos.
Além disso, com um workflow bem estruturado, principalmente quando alinhado com um bom software de gestão jurídica, possibilita ter uma visão ampla do negócio, identificando possíveis gargalos e oportunidades de melhoria. Portanto, é fundamental que os advogados estejam sempre em busca de formas de otimizar sua rotina de trabalho, e a implementação de um workflow é uma excelente opção para alcançar esse objetivo.