Navegue por tópicos
Por Preâmbulo Tech
O módulo de Autorização de contratação de terceiros (ACT) do CPJ-3C possibilita que escritórios ou departamentos jurídicos, utilizem um fluxo de controle dos correspondentes, e construam um banco de dados vinculando ao serviço solicitado, ligados a uma regra de lançamento, e valor contratado. Ainda é possível vincular os valores com o fluxo financeiro para pagamento e reembolso.
A solicitação deve ser feita através da tramitação que inicia a contratação do terceiro, com o monitoramento do serviço pela agenda de contratação. Ao finalizar a rotina, o financeiro recebe a liberação para fazer o pagamento e reembolso do valor.
Base de dados dos correspondentes
No CPJ-3C o início da configuração da contratação de terceiros, deve ser feita com o cadastro da base de terceiros e quais serviços estão relacionados a pessoa.
- Para acessar a tabela de terceiros, clique em Tabelas e depois em Terceiros;
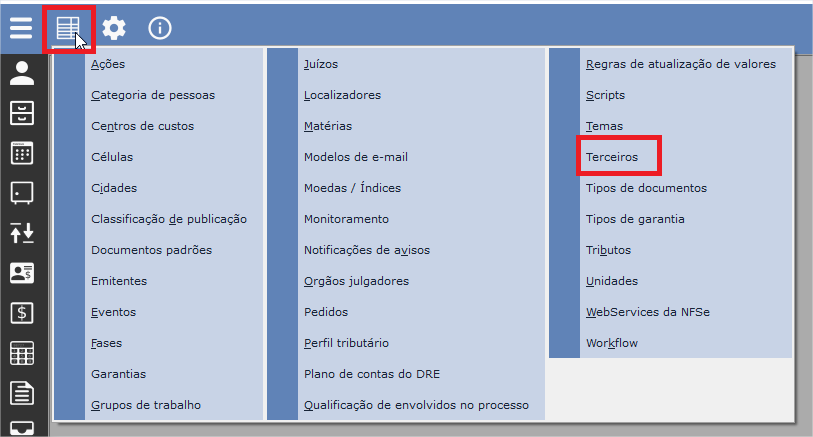
2. Ao acessar a tabela note as etapas para fazer o cadastro das pessoas. Selecione a linha de “Terceiros” e clique em Novo;
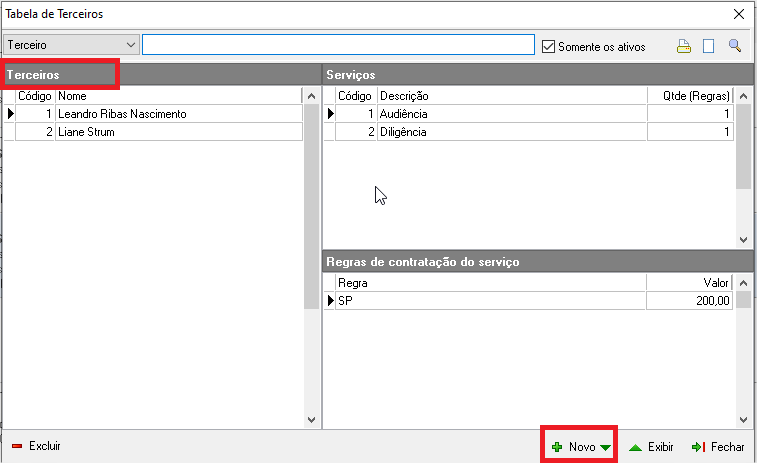
3. Uma nova tela irá se abrir, para relacionar a pessoa dê dois cliques no campo azul, ou tecle F2. Salve;
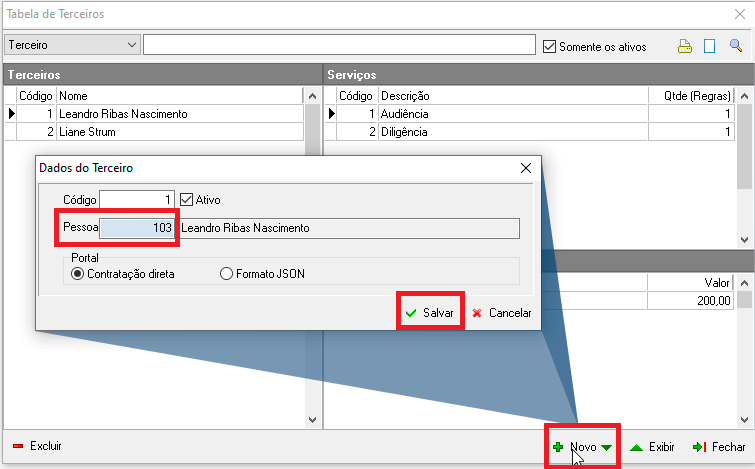
4. Depois de vincular a pessoa como terceiro, selecione a linha de “Serviços” e clique em Novo.
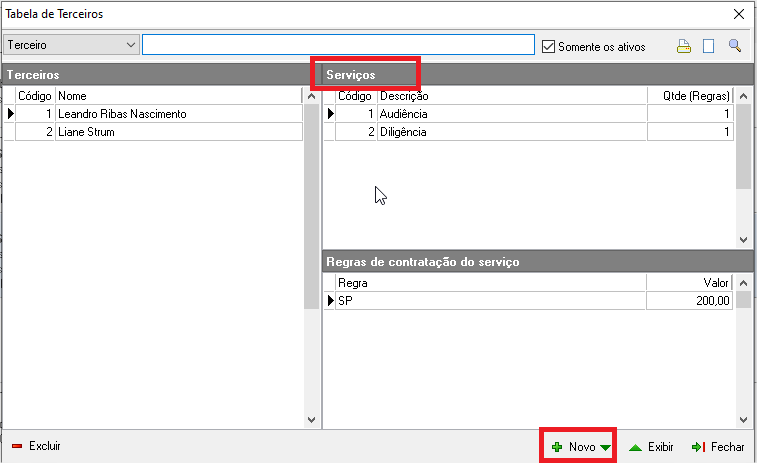
5. Na próxima aba crie o nome do serviço, no campo Descrição, e relacione-o com uma conta do plano de contas. Ainda escolha o Tipo, se Normal ou para bloquear o lançamento em caso de processo eletrônico. Após preenchido salve;
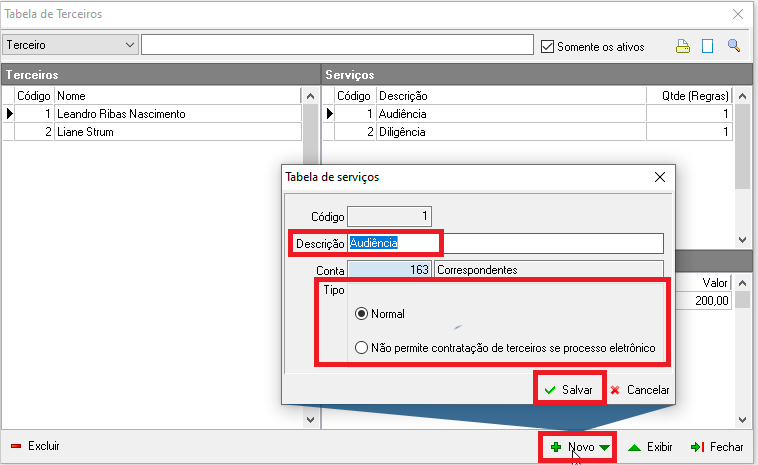
6. O serviço criado poderá ser relacionado a várias regras que orientam e facilitam o processo de contratação de terceiros. Clique na linha “Regras de contratação do serviço”, e em Novo;
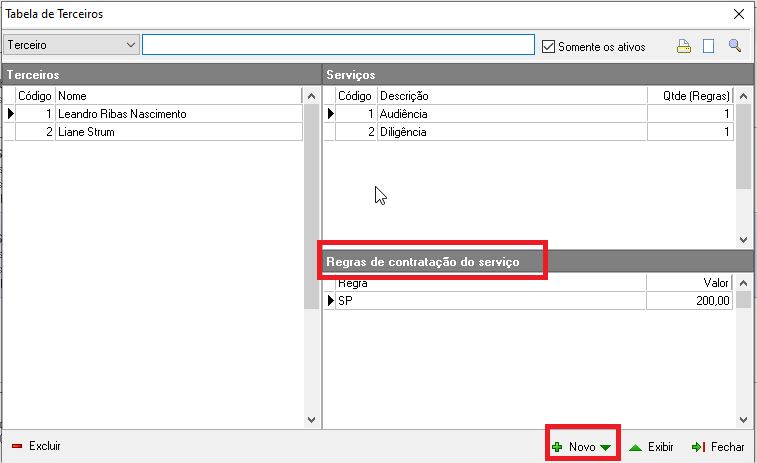
7. Ao abrir a tela para relacionar a regra, coloque o valor do serviço, e marque as opções de renegociar valor e lançar outras despesas, conforme a necessidade da contratação;
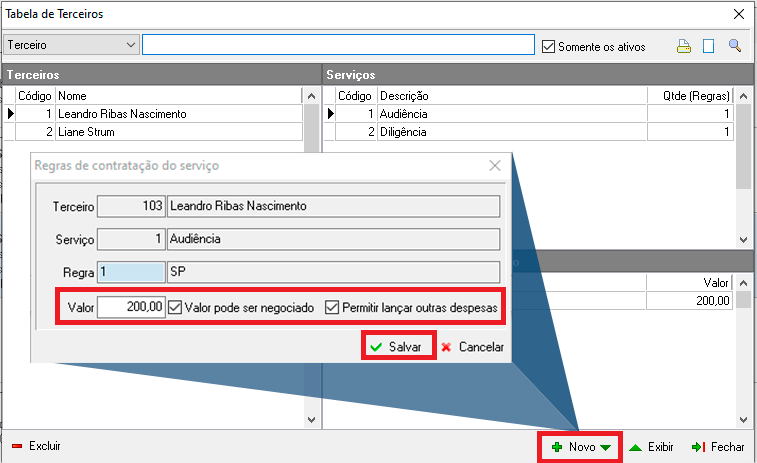
8. Ao dar um duplo clique na regra, abre-se uma tela com várias opções de parâmetros que vão direcionar os serviços às pessoas relacionadas a esta regra. Como por exemplo, quando o advogado fizer uma ACT vinculada ao município, o sistema já indicará os correspondentes vinculados à esta regra.
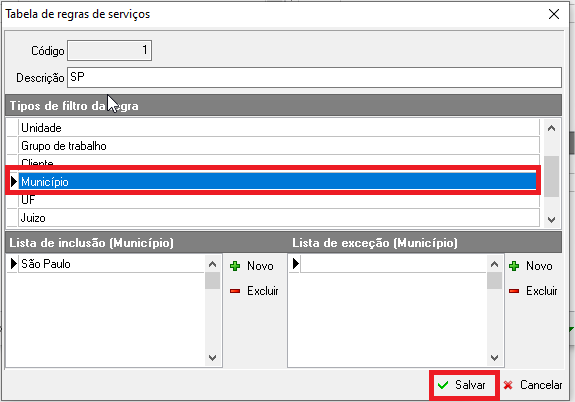
IMPORTANTE: A contratação de terceiro possibilita uma base de dados de todos os terceiros vinculados à vários serviços e regras.
Como iniciar a autorização de contratação de terceiros
- Acesse o módulo de Processos, selecione o processo desejado e entre na tramitação (dê um duplo clique no processo para acessar a tramitação);
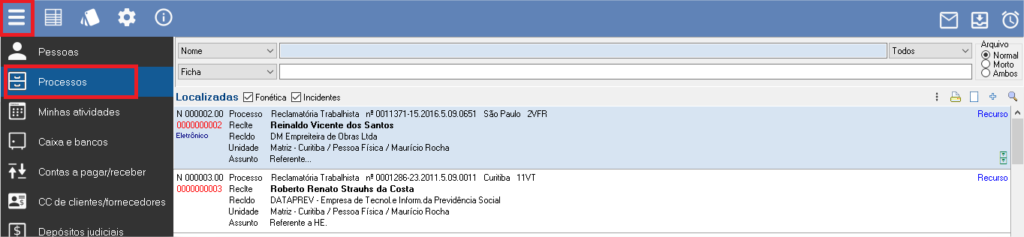
2. Após abrir a tramitação, clique no ícone de três pontinhos e selecione a opção “Autorização de contratação de terceiro”;
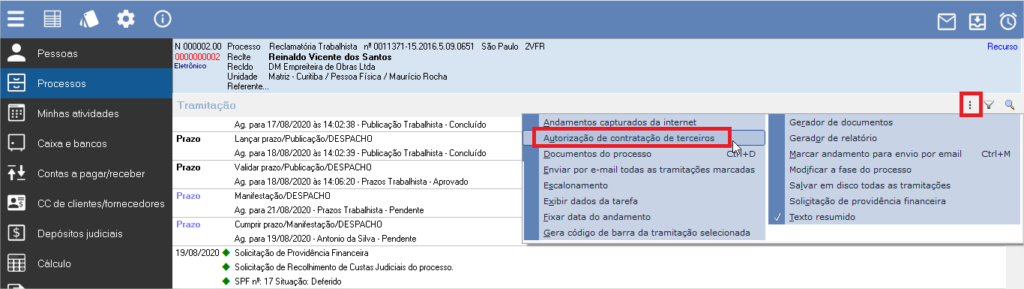
3. Na mensagem para criar uma autorização, clique na opção Sim;
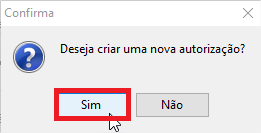
4. Ao clicar em sim o sistema abre a “Tela de solicitação”, demonstrando as opções de serviços. Ao selecionar o serviço desejado, o sistema relaciona os correspondentes disponíveis conforme configurado nas regras;
Selecionar o serviço
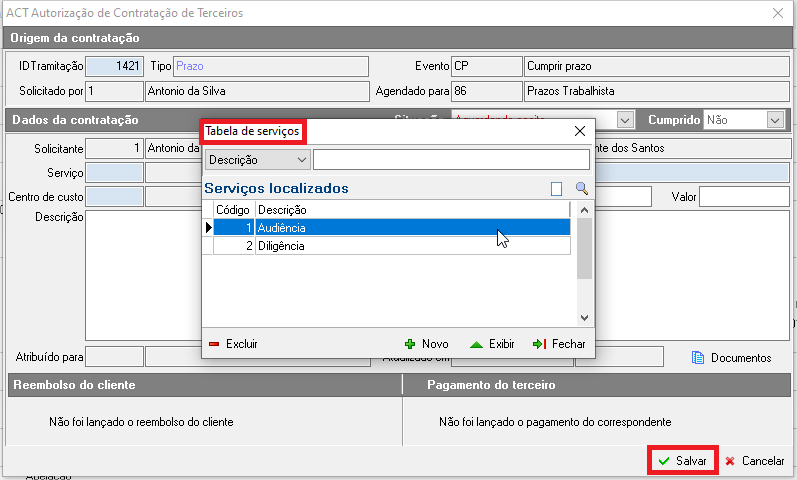
Selecionar o correspondente
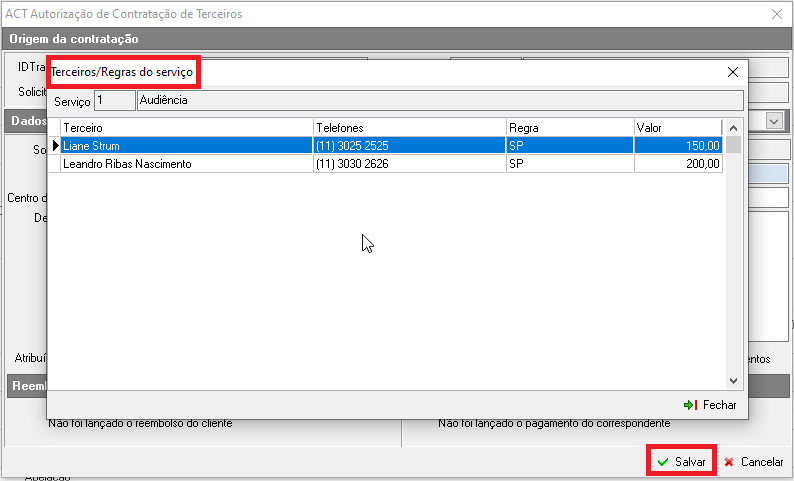
5. Após selecionar o serviço e correspondente, a tela fica disponível para colocar a data limite, observações, descrições e vincular documentos para ser enviado ao correspondente. Lembre-se de Salvar;
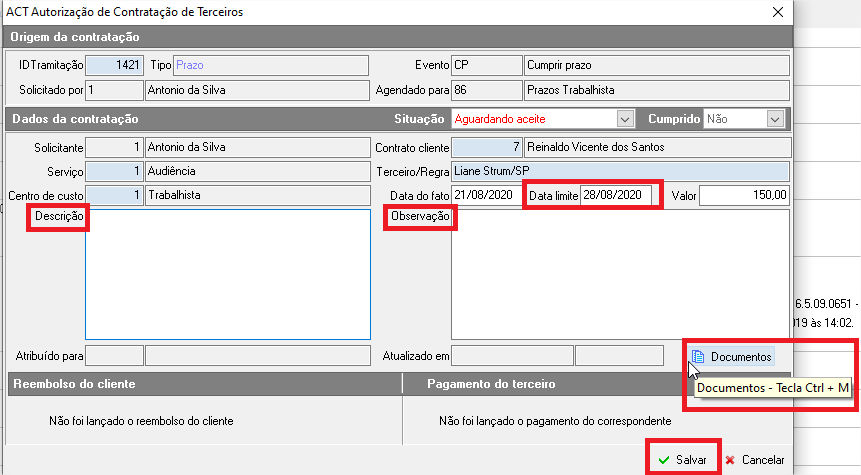
6. Com a contratação finalizada e salva, o sistema possibilita enviar um e-mail para o correspondente com a contratação. O responsável deve aguardar o aceite (nas minhas atividades na aba de contratação de correspondente);
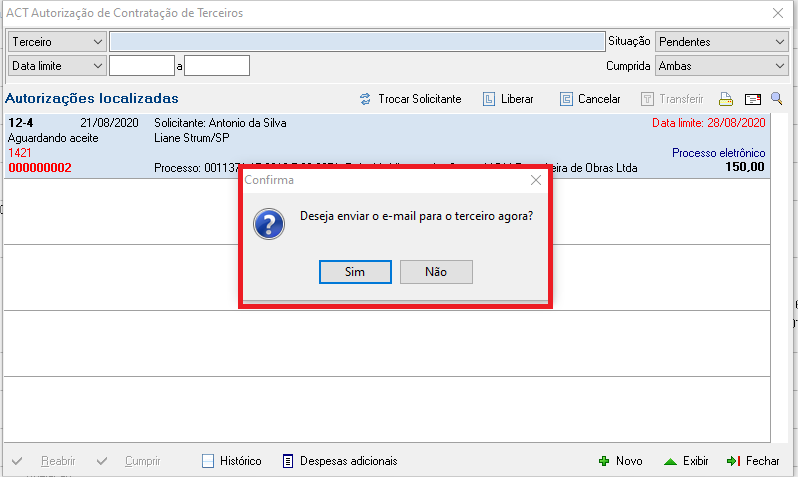
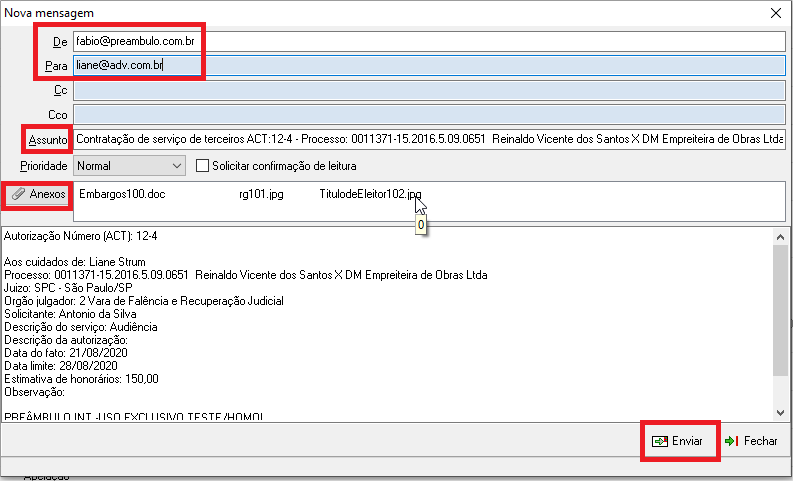
IMPORTANTE: Para o recurso de envio de e-mail, é necessário fazer uma configuração no servidor de aplicação do CPJ-3C. Essa configuração precisa, necessariamente, ser feita ou acompanhada pelo suporte técnico da Preâmbulo Tech.
Os parâmetros necessários são os dados da conta SMTP do seu servidor de e-mail:
- Número da porta de saída SMTP;
- Endereço de saída SMTP;
- Endereço de e-mail padrão, que servirá de remetente para envio dos relatórios, por exemplo, [email protected];
- Um responsável do TI ou alguém que saiba a senha deste e-mail, deve digitá-la na aplicação do CPJ-Server, sob acompanhamento de um integrante do nosso time de suporte;
- Se, futuramente, a senha deste e-mail for alterada, será necessário atualizar essa configuração no CPJ-Server para este recurso continuar funcionando.
7. Depois de enviar o e-mail, a ACT fica no status Aguardando Aceite. Esta situação deve ser mudada na aba de Contratação de terceiros em Minhas atividades;
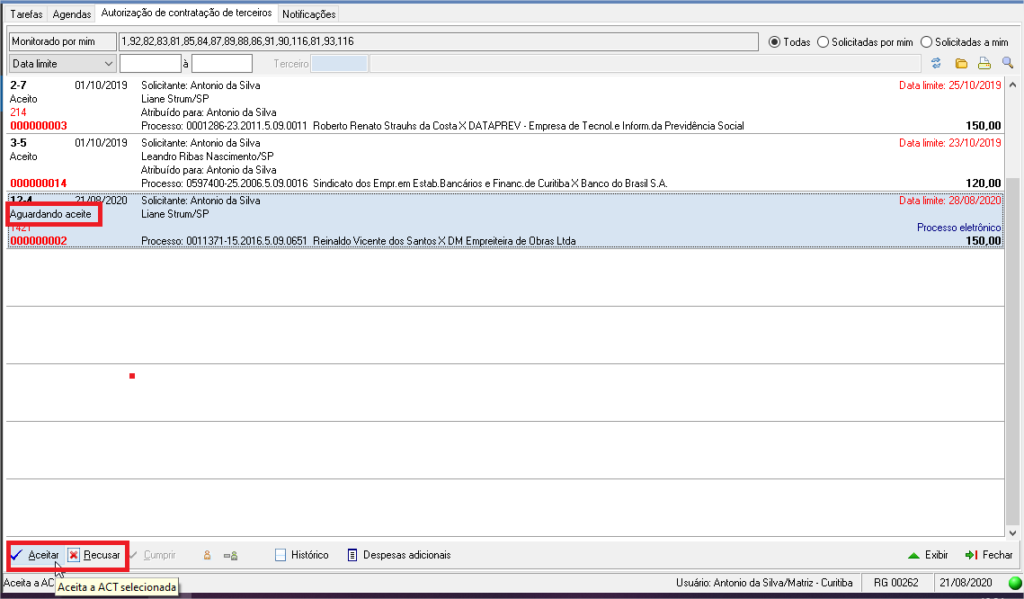
8. Em caso de aceite da contratação, o controle continua pelas Minhas atividades, módulo pelo qual é possível efetuar o “Cumprir” quando o correspondente retornar a resposta da tarefa feita. Ao clicar em cumprir o responsável deve incluir um andamento de resposta da ACT;
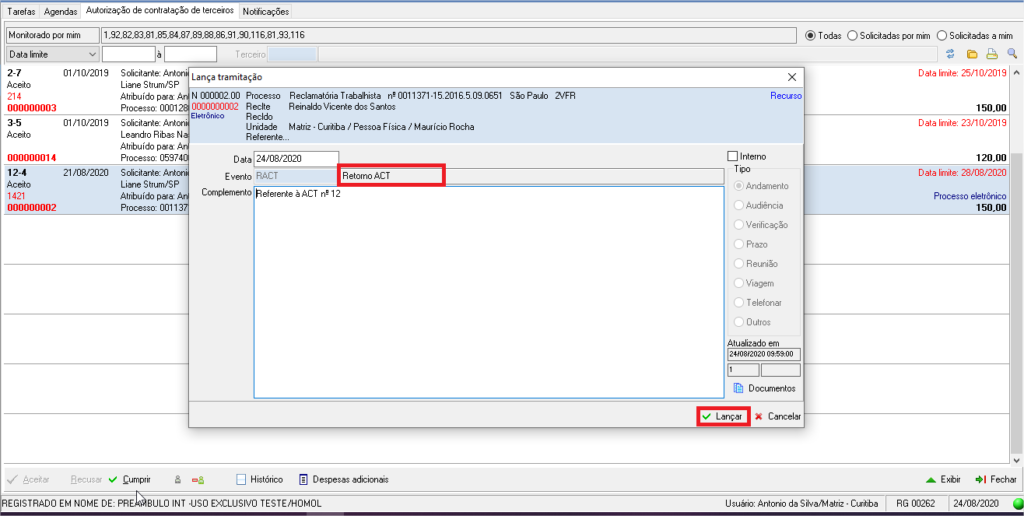
9. Com a tarefa do correspondente cumprida, na tramitação do processo, clique no ícone de três pontinhos, e acesse a opção “Autorização de contratação de terceiros”. Entre na tramitação do processo para liberar a ACT para o financeiro executar os pagamentos e reembolsos;
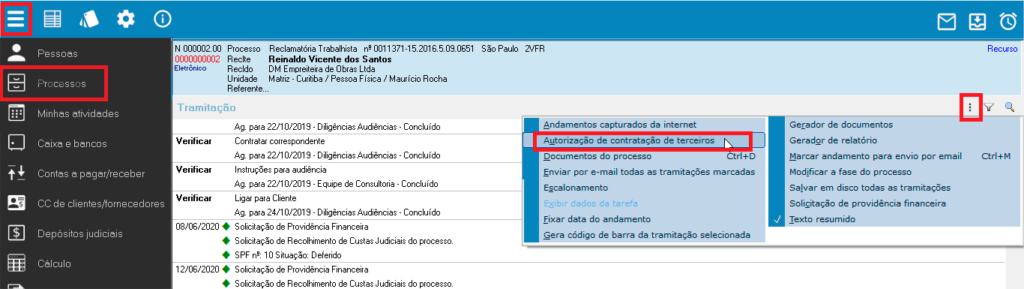
10. Clique em Não na mensagem para abrir a ACT, e liberar para enviar ao financeiro continuar a rotina;
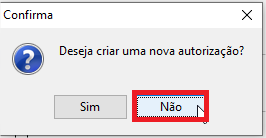
11. Caso necessário, antes de liberar a ACT, o usuário pode cadastrar despesas adicionais, para complementar a transferência feita para o financeiro;
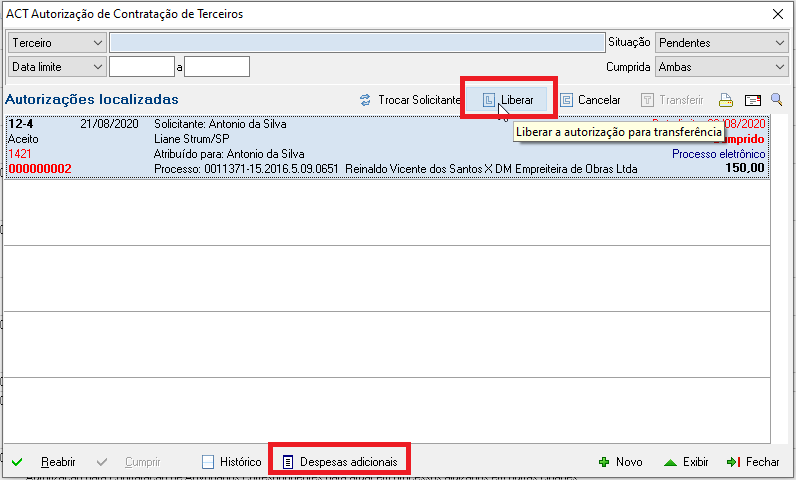
Lançamento dos valores
- Ao entra no módulo CPR – Contas a pagar e receber, o responsável visualiza as ACTs para efetuar a transferência, clicando no ícone de três pontinhos e em “Autorização de contratação de terceiros”;
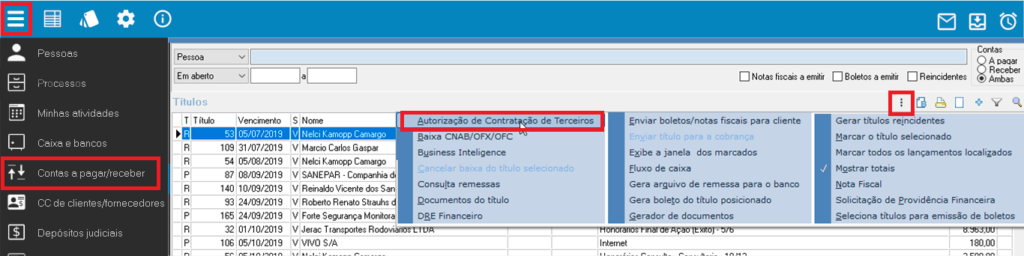
2. Após selecionar a ACT desejada, clique em Transferir para lançar os valores conforme a contratação;
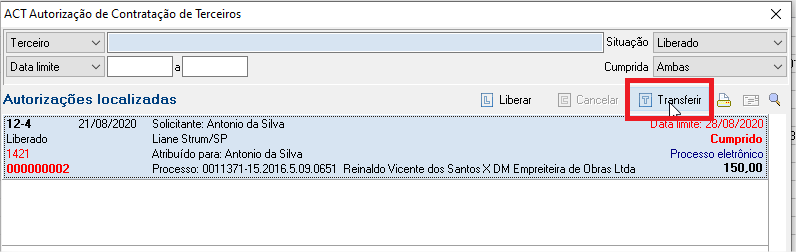
IMPORTANTE: Note que o financeiro efetua a transferência em duas etapas, e em cada etapa existe três tipos:
Pagamento do terceiro
- Não lançar pagamento do terceiro.
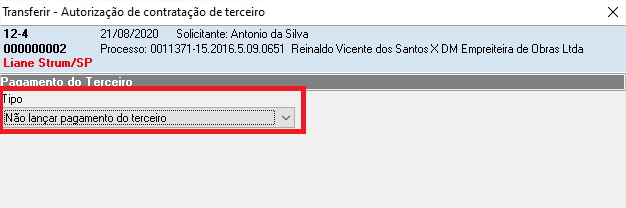
- Lançar título no CPR par pagamento do terceiro: esta opção gera um título no CPR para fazer o pagamento do terceiro e entrar no fluxo de caixa.
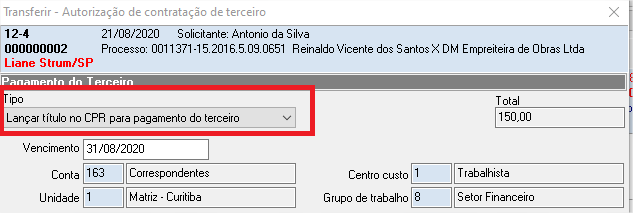
- Lançar os créditos no conta corrente do terceiro: esta opção lança os valores em uma Conta Corrente de fornecedor (cria um título a pagar), para o escritório controlar e efetuar o pagamento mensal ao correspondente com o faturamento dos valores.
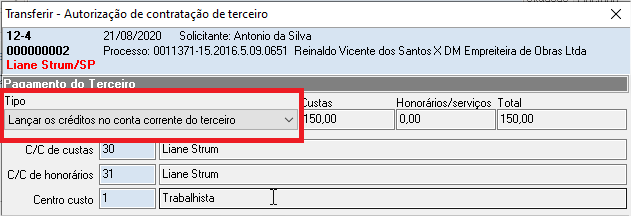
Reembolso do cliente
- Não lançar reembolso para o cliente.
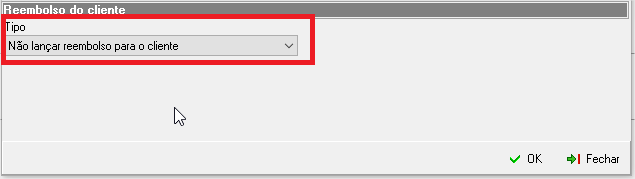
- Lançar título no CPR de recebimento do cliente: Esta opção lança um título a receber do cliente. com o valor adiantado, entrando no fluxo de caixa.

- Lançar os débitos no conta corrente do cliente: esta opção faz os lançamentos dos valores adiantados no conta corrente do cliente, para quando necessário efetuar o faturamento para reembolso.
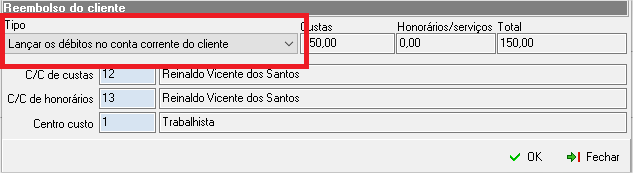
Pronto! Agora você já sabe como contratar e realizar o pagamento de honorários de correspondentes.
Ficou com alguma dúvida? Entre em contato conosco pelo e-mail [email protected] ou acesse seu Painel de Atendimento ao Cliente clicando aqui.


