Navegue por tópicos
Por Preâmbulo Tech
O gerador de relatórios proporciona ao usuário criar configurações de campos conforme seu cadastro e sua necessidade de pesquisa. Podendo ordenar, somar valores e quantidade.
Neste passo-a-passo aprenda como fazer essas configurações no seu CPJ-3C:
- Selecione o módulo desejado para gerar o relatório. Para acessar o Gerador de relatórios clique no ícone impressora ou na tecla F5 do computador;
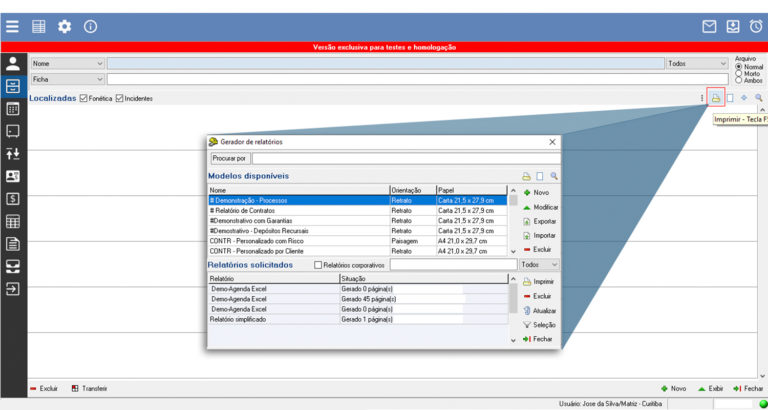
2. Escolha um dos modelos disponíveis clicando duas vezes sobre o mesmo. Uma nova tela irá se abrir;
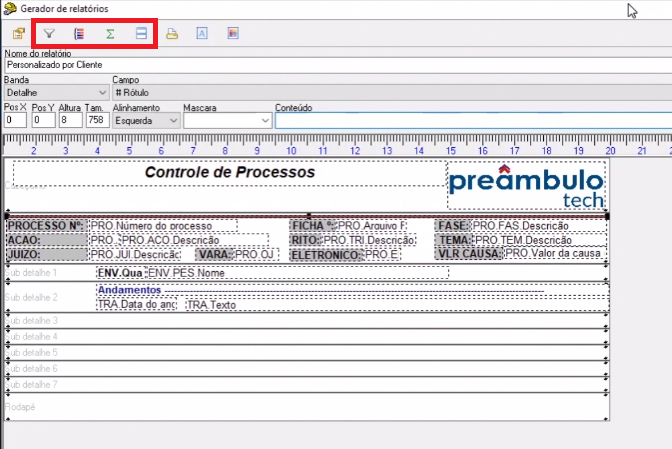
Nesta nova tela é possível fazer 4 configurações avançada, são elas Seleção, Ordenação, Acumuladores e Bandas. Confira a seguir:
3. Clique no ícone de funil também conhecido como opção de “Seleção”, nela são definidos os filtros do relatório;
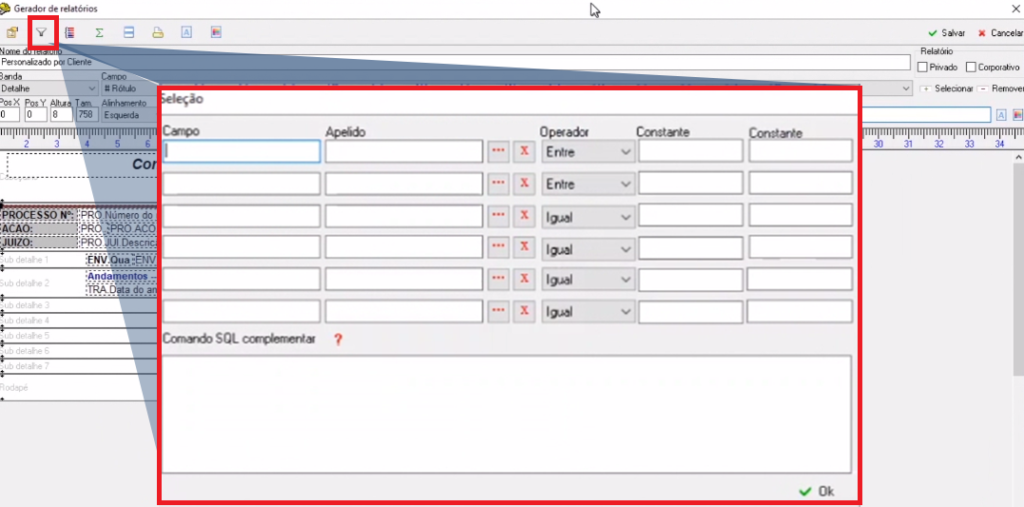
- Tem espaço para criar seis filtros com os campos disponíveis. Para criar um filtro, basta clicar no botão de reticências, isso abrirá a janela de campos disponíveis.
- Para remover o filtro, deve-se clicar no “X”.
- O campo “Apelido” serve para customizar o nome do filtro que será exibido na tela de geração do relatório.
- O “operador” é o que vai definir a ação do filtro.
- Nos campos de “Constante”, podemos criar um filtro predefinido, então sempre que o relatório for gerado, já terá um filtro fixo, que pode ser alterado manualmente, se necessário, na hora de gerar o relatório.
- Caso seja necessário criar mais filtros além desses seis, pode ser usada a opção de SQL Complementar.
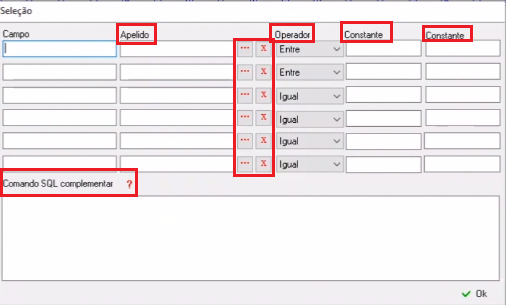
4. Após definir os filtros clique em OK;
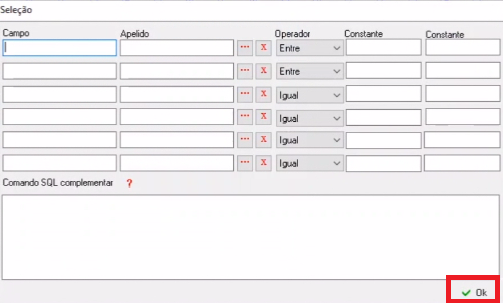
5. Para configurar uma ordenação, clique no terceiro ícone (destacado em vermelho). Aqui podemos definir a ordenação dos registros no relatório;
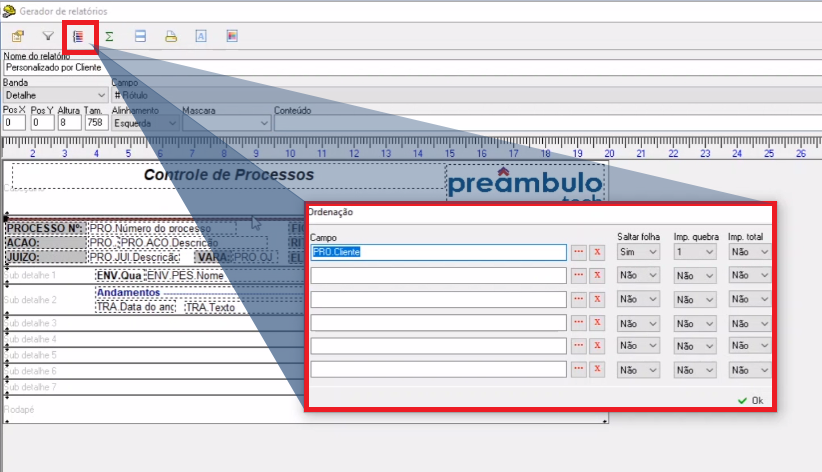
Clicando no botão de reticências, abrirá a janela de campos disponíveis. O primeiro campo inserido definirá a primeira ordenação a ser aplicada e assim sucessivamente. A ordenação será sempre aplicada em ordem alfabética, e crescente para os campos de valor numérico ou de data;
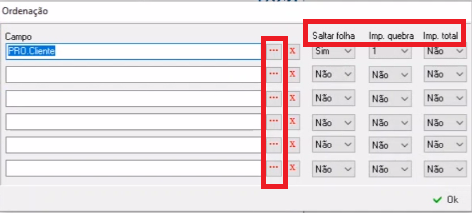
- Neste recurso, ainda temos a possibilidade de definir se o determinado campo irá “Saltar folha” (por exemplo, se a ordenação for por ficha e configurarmos para saltar folha, o relatório irá imprimir os dados de uma ficha e quando passar para outra ficha, irá iniciar em uma nova folha);
- “Imprimir quebra”, essa opção, quando configurada, irá imprimir o conteúdo da quebra 1 ou 2, conforme a opção selecionada;
- “Imprimir total”, também é possível utilizar as bandas de total 1 e 2, nestas podemos configurar totais relativos ao campo inserido na ordenação. Pode ser um total de registros ou a soma de valores.
6. Depois de preencher os compôs clique em OK;
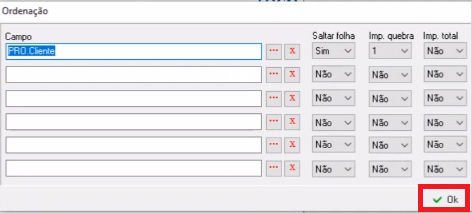
7. Agora para configurar a opção de “Acumuladores”, clique no quarto ícone de soma (destacado em vermelho);
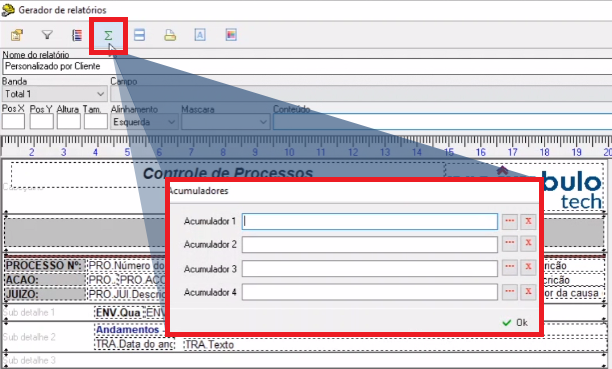
- Aqui podemos configurar até quatro campos de acumuladores. A cada um pode ser atribuído um campo de valor numérico ou monetário, para que este seja somado;
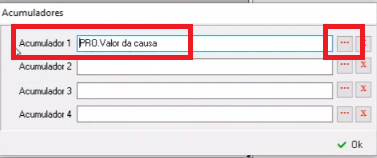
- Após configurar um acumulador, é necessário inserir o campo correspondente no layout, este campo deve ser inserido em uma banda de “Total” ou “Total Geral”. Clique em Selecionar, e a gela de “Campos disponíveis” irá se abrir;
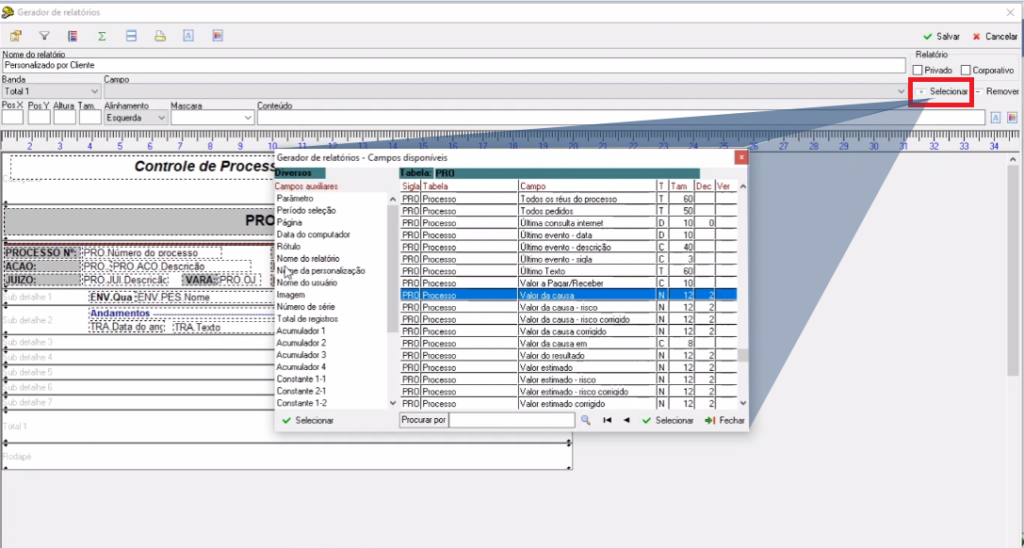
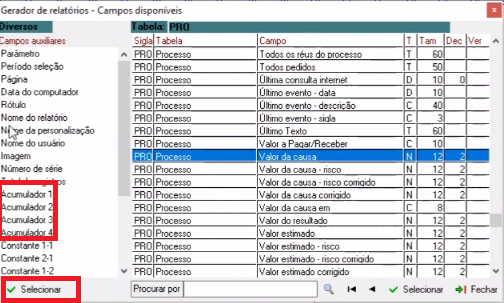
8. Após os acumuladores definidos, clique em Salvar;
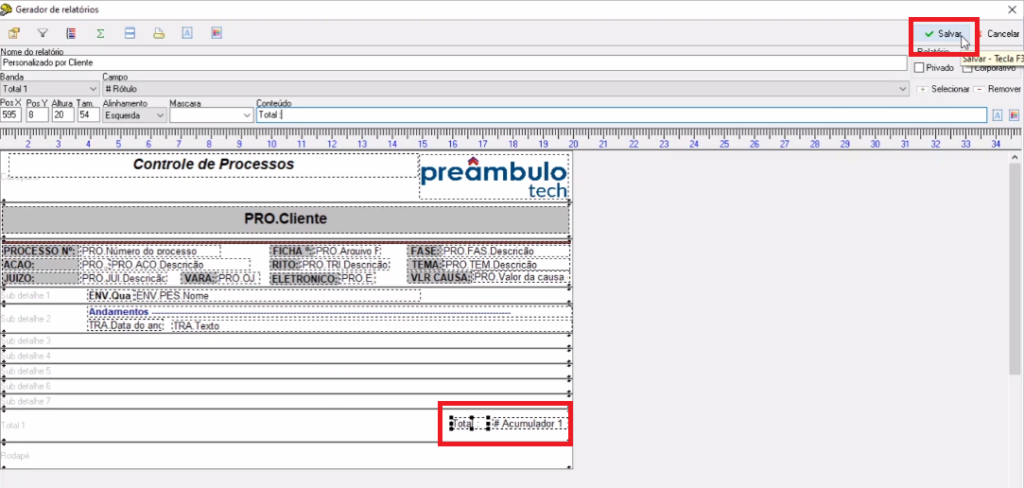
9. A quarta opção é a de “Bandas”, aqui podemos inserir ou remover as bandas conforme a imagem ao lado. Para habilitar as Bandas clique no quinto ícone, destacado em vermelho;
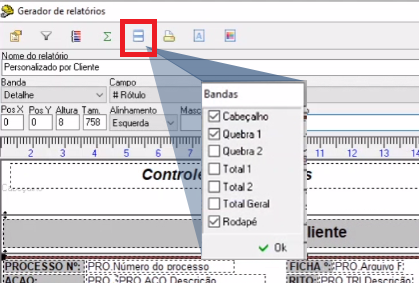
- Existem bandas extras, que são opcionais e as padrões. As bandas “Detalhe” e “Sub detalhes” são as únicas fixas no layout, as outras podem ser desabilitadas.
- No cabeçalho, inserimos os campos de identificação do relatório, data vigente, número de páginas, nome e logo da empresa.
- Quando necessário, pode ser usada a banda de “Quebra”, geralmente, em cada layout, é usada apenas uma banda “Quebra”, mas podem ser usada até duas.
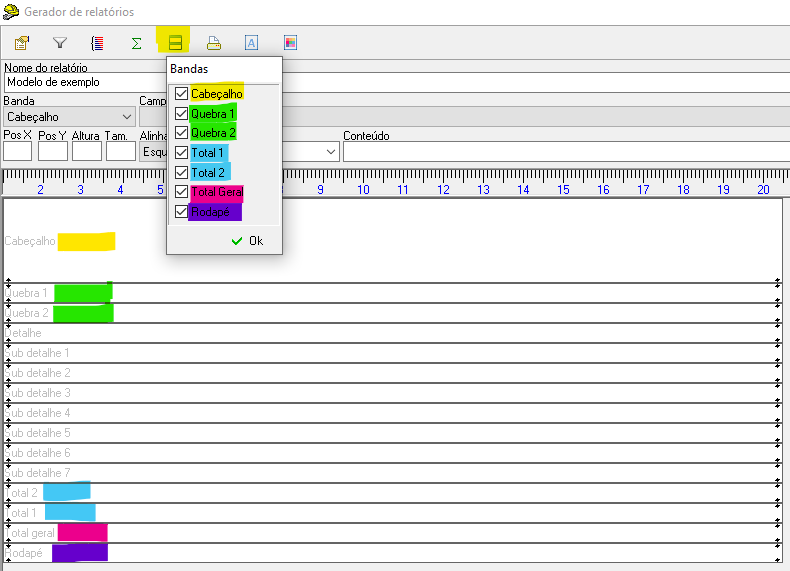
10. Elas servem para quando for preciso segmentar as informações por um determinado campo chave, por exemplo, agrupar processos por cliente. Para isso, basta inserir o campo do nome do cliente na banda “Quebra 1” e na banda detalhe os campos que trazem os dados desse cliente, processos, dados dos processos;
11. Feito isso, basta configurar a ordenação, conforme vimos anteriormente, configurando o campo do nome do cliente e parametrizando para imprimir a banda “Quebra 1”, assim o relatório vai agrupar as informações de cada cliente;
12. Ainda na ordenação, o campo do nome do cliente também pode ser configurado para imprimir a banda “Total1”, que também deve estar marcada em “Bandas” para que seja habilitada no layout. Feito isso, nesta banda, podemos inserir o campo de “Total de registros” e/ou algum “Acumulador”, que irá somar um campo de valor numérico, monetário, entre outros. Isso irá fazer com que o relatório, além de agrupar as informações pelo campo chave, que neste caso é o cliente, ainda imprima totais, neste exemplo, totais por cliente;
Ficou com alguma dúvida? Entre em contato conosco pelo e-mail [email protected] ou acesse seu Painel de Atendimento ao Cliente clicando aqui.
